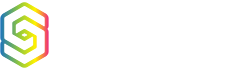Having a dedicated business email comes with an array of benefits. You can communicate more effectively, get generous disk space, schedule team tasks and appointments, meet with your team members, and collaborate seamlessly. It also presents a more brand-centric, credible and professional image of your business.
cPanel-based hosting offers one of the simplest, easiest and quickest ways to set up as many email addresses as you want in minutes. Use them to your advantage in sharing data and information whenever and wherever you are, and stay connected with your colleagues and customers.
Here are the five simple steps to set up a new email address in cPanel for your website and get one step closer to the many advantages it offers!
Step 1: Log in to cPanel
cPanel is a comprehensive tool for web hosting that is available with a vast majority of web hosting plans and offers simple functions and menus for managing your website like a pro. Getting on to the cPanel dashboard is the first step if you haven’t already. To do so,
1. Access the user dashboard of your website by typing http://www.yourdomainnamehere.com/cpanel or http://www.yourdomainnamehere.com:2083
2. Enter your username and password
3. And done! You will arrive at the user dashboard with a handful of icons and menus that you can use for various actions, from setting up email accounts to filtering your website against spam, etc.
Step 2: Get to the Email Accounts Tool
Click on the email accounts icon to request your new email address.
Step 3: Select a Username
User Name
Enter the username for creating the email in the’ email’ textbox. This can be in your name or for any of your team members in the company, and also for specific departments or functions such as ‘[email protected]’ or ‘[email protected]. If you have multiple domains, you can also select the one for which you are creating the email with the help of the drop-down menu.
Step 4: Select a Strong Password
The next step is to select a password. Whatever password you enter, cPanel’s inbuilt password checker feature will tell you its strength on the meter. A strong password for your email is recommended, as getting attacked by a hacker and losing all the important emails and correspondence stored in your account can cause a lot of hassle and worry. You can also use cPanel’s Password generator tool to create a strong password automatically for your new email.
Step 5: Choose the Storage Limit
The last step is allocating the amount of storage space in the hosting that you are giving for that particular email account. The default limit is set at 250 Mb, but you can add or reduce this limit per your personal requirements.
Once all the fields have been completed, click ‘create account’, and your new email will become active! You can view all the registered email accounts created on the hosting at the bottom of the page. Managing your accounts is easy – you can change the preferences and password or even delete the report whenever you want with the one-touch features that cPanel offers.